Creality CR-10S Pro V2 Bed Leveling
※本記事は、2020年に書いた記事です。
ども!ABです。
CrealityCR-10S Pro V2のBed Leveling(ベッドの高さ調整)について紹介したいと思います。ユーザマニュアルにも手順は記載されていますが、設定の意味等が分かりにくいと思ったので補足説明を記事にしてみました。細かい内容を理解していなくてもマニュアルの手順通りに設定すれば、ある程度はプリントできると思いますが、3Dプリンタでは一層目のプリントはとても重要なので設定の意味は理解しておいた方が良いと思います。※あくまで私自身の設定方法と考えであって間違いがあるかもしれません。
1)左右の高さ合わせ 先ず、電源を入れる前に、ヘッドが横方向に動くためのバーが水平になる様に、左右の高さ(下の写真の青い矢印の部分の高さ)を合わせます。ここで大きく差があるとベッド側の調整がしづらくなるので、調整時は電源を入れる前に実施する事をオススメします。(電源を入れてしまった後で調整したい場合は、設定画面で「Disable Moter」を押してから実施しましょう。)

左右に立っている柱の裏側には下の写真の様にモータがあります。赤い四角の箇所は、モータとシャフトを接続する部品で、ここを回す事でシャフトも回り、バーが上下します。バー全体を上下させたい場合は両方を一緒に回し、片側だけ上下させたい場合は、もう一方が動かない様に抑えながら、片方だけを回します。

付属の10cmの板を下の写真の様にバーの下に入れて高さを合わせます。

次にもう一方の高さを調整しますが、この際、すでに調整済みの側のシャフトは動かない様に固定しながら調整します。

この板は1枚しか付属されていないので、最初は上記の方法で板を入れ替えて調整する必要がありますが、左右同時に高さ調整できると便利です。私は下の写真の様な角材(100mm × 20mm × 20mm)を二つプリントして使用しています。

2)ベッドの四隅のナットを締める 左右の高さを合わせる事ができたら、次はベッドの四隅のナットを回して少し締めます。マニュアルに少し締めると書いてある理由は、工場出荷時は緩めてある事と、緩すぎるとプリント時にフィラメントがしっかり定着しないためだと思います。これらの理由への対応自体は、締め具合の基準を自分で作って設定すれば、それほど頻繁に行わなくて良いと言えます。私の場合は、下の写真の様にバネが数ミリ縮む余裕を持たして四隅が大体同じ高さになる様にしています。また、ヘッドが「印刷前のホームポジション」に移動した際にヘッドとベッドが接触しない様にする意味では、毎回ほんの少しだけ締める様にすると良いと思います。(写真では電源が入ってますが、調整は電源を入れる前に実施した方が良いです)

ナットは下から右ネジで締めてる構造になっていますので、上から見て時計方向に回す事でナットが緩んでベッドが上がります。上から見て時計と反対方向に回す事でナットが締まってベッドが下がります。この後のバランス調整でもこの四隅のナットを回します。

3)ノズル温度調整 電源を入れた後は、先ず、ノズルの温度を上げます。冷えたフィラメントがノズルに付着した状態だと正しく高さ調整できないためです。ノズルにフィラメントが入っておらずノズルが綺麗な場合でも、温めないとフィラメント入れられないので、どちらにしても電源を入れたら先ずはノズルの温度調整ですね。「Temp」を押します。

下の写真の画面になりましたら、「Manual」を押します。フィラメントによって適切な温度が異なりますので「Automatic」ではなく「Manual」で調整するのが良いと思います。
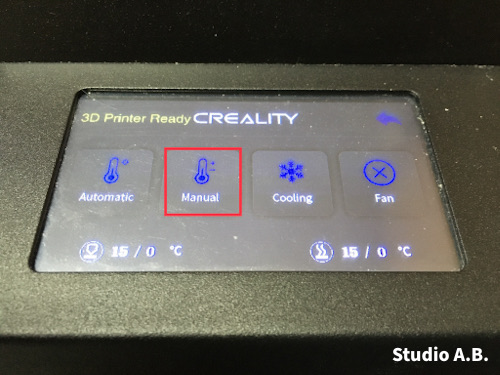
下の写真の画面に変わったら、Nozzle pre-heatの温度の箇所(赤枠の部分)を押すと、
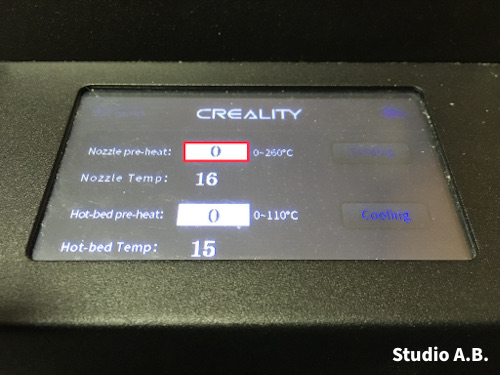
下の写真の温度入力画面になるので数字を入れて、「OK」を押す。下の写真では220℃になっていますが、使用するフィラメントに合わせた温度に設定してください。

下の写真の画面になったら、「戻る矢印」を押す。ここでは、ベッドの温度、Hot-bed pre-heatの設定はしていませんが、ベッドも熱で高さが変わるのでBed Levelingの際はベッドの温度も実際にプリントする時の温度に変えた方が良いです。
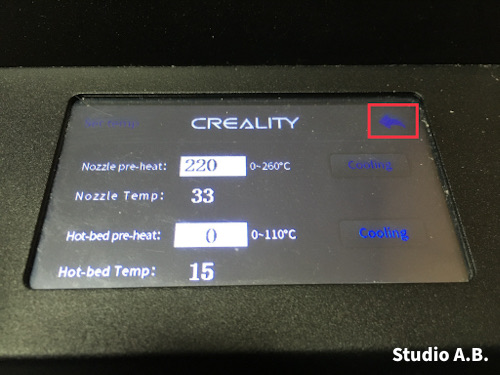
下の写真の画面に変わったら、もう一度、「戻る矢印」を押す。
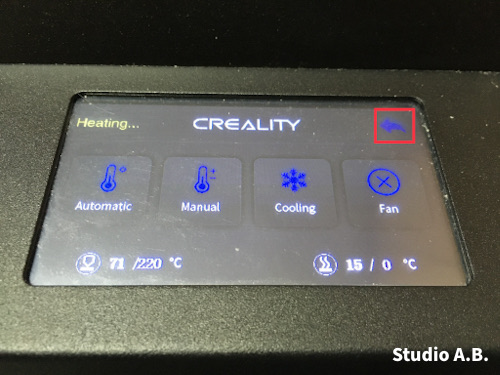
4)Bed Leveling 続いてBed Levelingを実施します。下の写真の様に、最初の画面に戻るので、「Settings」を押す。
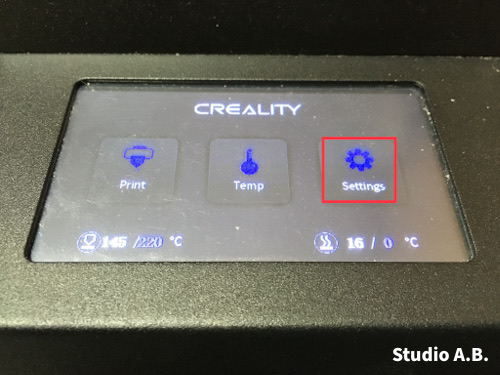
下の写真の画面になるので、「Leveling」を押す。
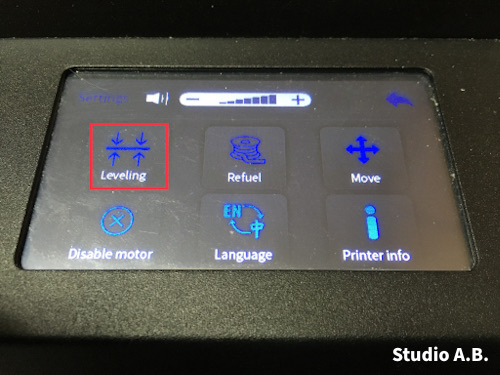
因みに、上の画面で「Printer info」を押すと、下の写真の様にFirmwareの情報が表示されます。今回の設定は、Ver 1.70.0 BLで行っています。

話を戻しまして、Bed Levelingです。「Leveling」を押すと下の写真の画面になって、ヘッドが「印刷前のホームポジション」に移動します。
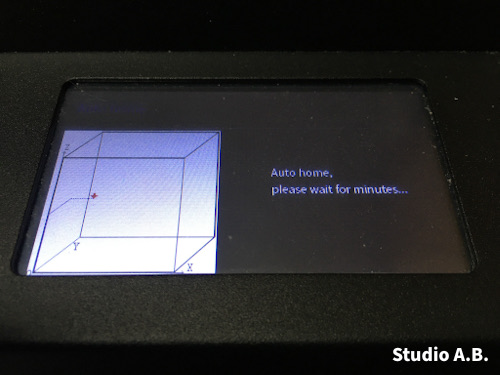
この「印刷前のホームポジション」を調整する事がポイントになります。付属の金属の板(または0.2mm厚の紙)がノズルとベッドの間に入る高さに調整します。
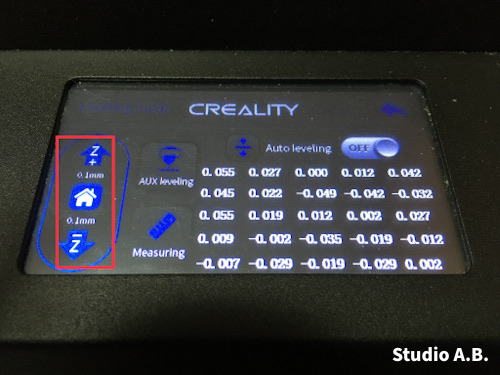
次に、「AUX leveling」を押す。
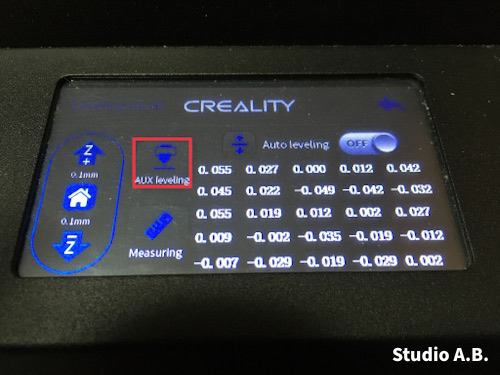
下の写真の画面になるので、角を順番に調整していきます。好きな順番で良いですが、2→4→3→5の様に対角を意識した方が調整し易いです。

付属の金属の板(または0.2mm厚の紙)を入れて、四隅が同じ隙間になる様に、ベッド下四隅のナットを回して調整します。四隅の調整を繰り返して、四箇所全て調整が不要になったらOK。

「戻る矢印」を押すと、下の画面になるので、Auto levelingをONにして、「Measuring」を押す。

下の画面になって各ポイントの計測が行われる。
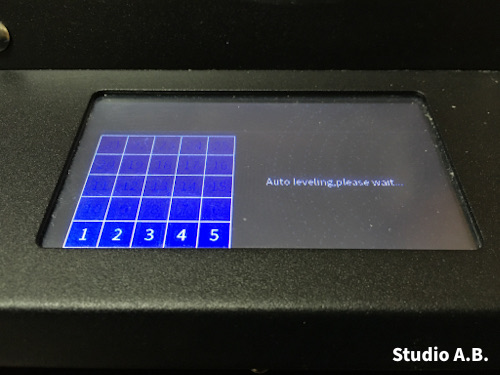
下の写真の画面になったら、「戻る矢印」を押す。
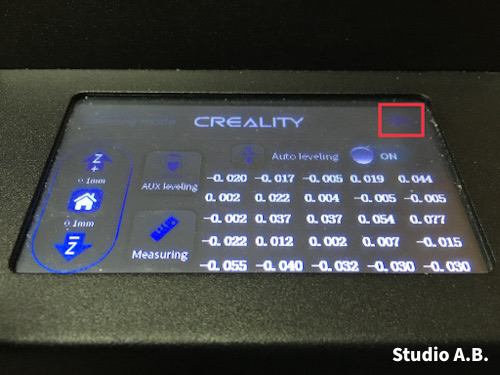
下の写真の画面に変わったら、もう一度、「戻る矢印」を押して最初の画面に戻します。
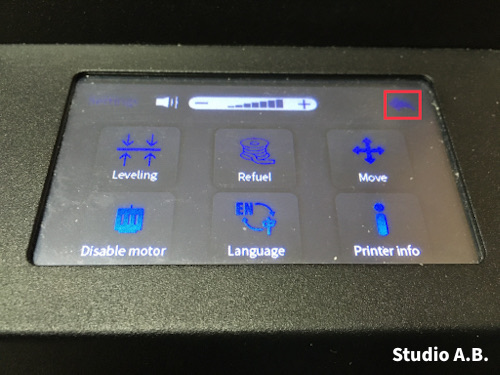
5)Test Print 続いてテストプリントを実施します。最初の画面で、「Print」を押す。
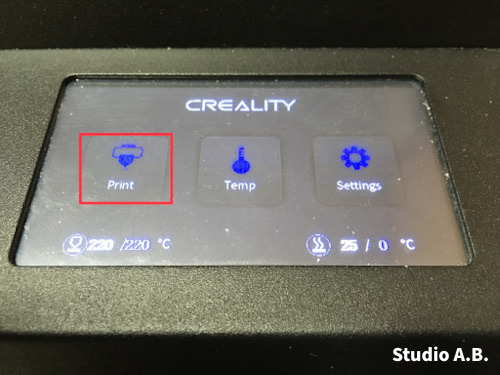
テストプリント用のモデルを選択して、「print」を押す。私は、テストプリント用のモデルとして、四角い一層だけのモデルを使用しています。
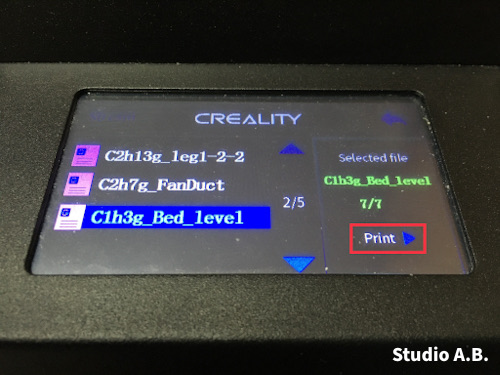
プリント開始後に高さの微調整をしたい場合は、「Adjust」を押して、

下の写真の赤枠の箇所で高さを調整できます。

下の写真は、ノズルの高さが高かった場合のテストプリント。線の間に隙間ができたり、軽く折り曲げて線の間が切れる場合はノズルの位置が高いです。ベッドへの定着も悪い。

下の写真は、ノズルの高さが低かった場合のテストプリント。線の間はしっかり繋がっていますが、表面が汚い(ノズルで削られた後があったり、薄くなってる箇所があったり)。

下の写真は、ノズルの高さがちょうど良い場合のテストプリント。線の間はしっかり繋がっていて表面も綺麗にプリントできています。ベッドにもしっかり定着しています。本番プリントでは一層目が綺麗にプリント出来ている事がとても重要です。一層目が綺麗にプリントできなかった場合は、Bed Levelingをやり直しましょう。

ではでは、またね!
コメントはTwitterの@AB_PROPSにお願いします。
※今回の記事には、有料箇所はありません。


ディスカッション
コメント一覧
まだ、コメントがありません