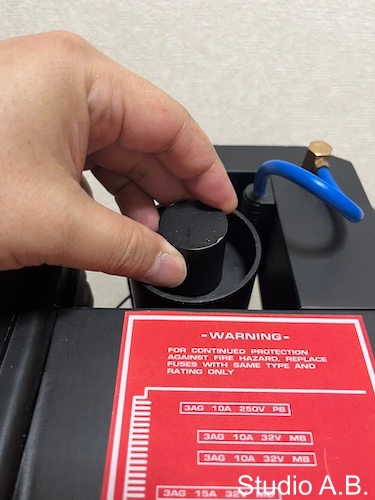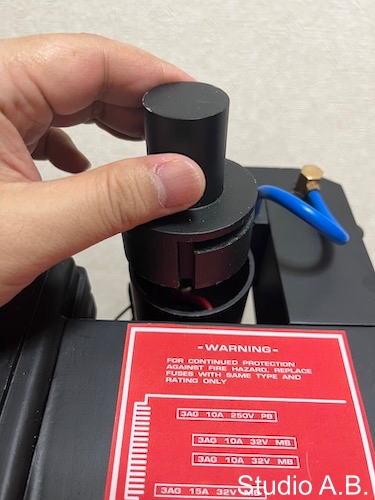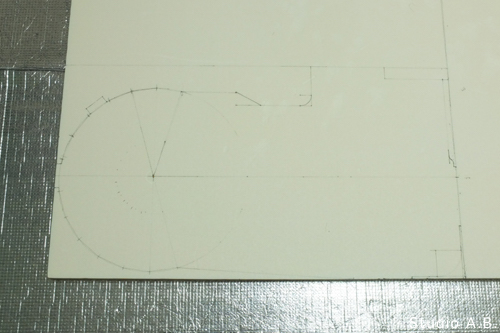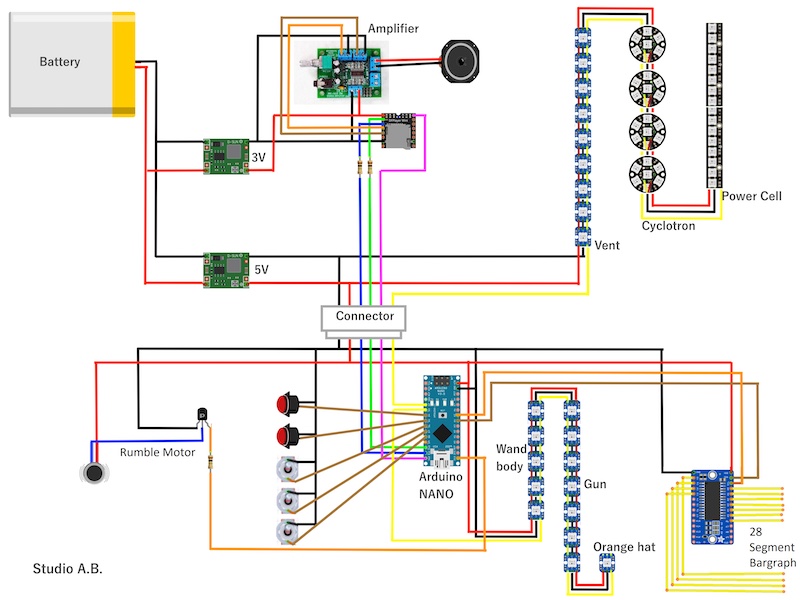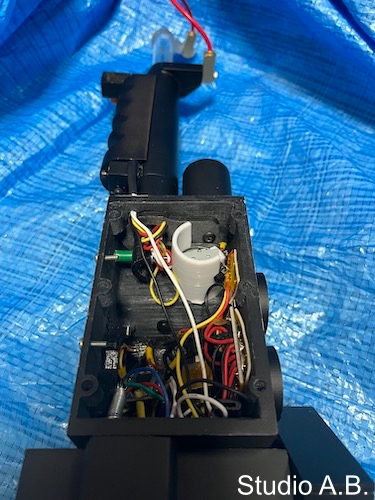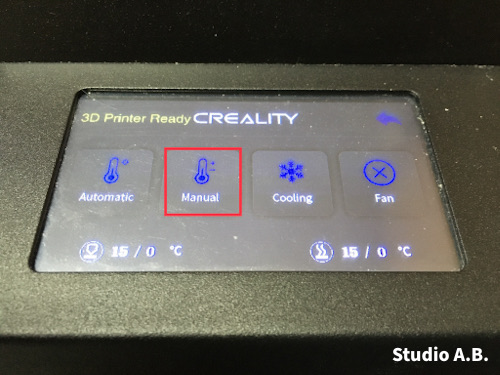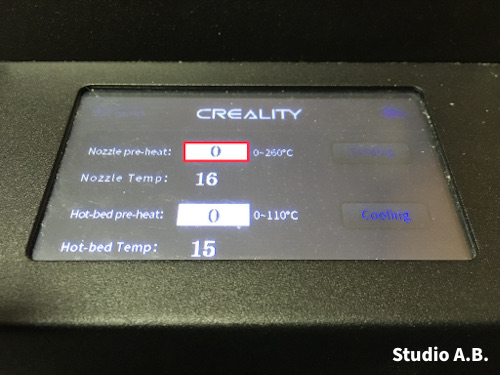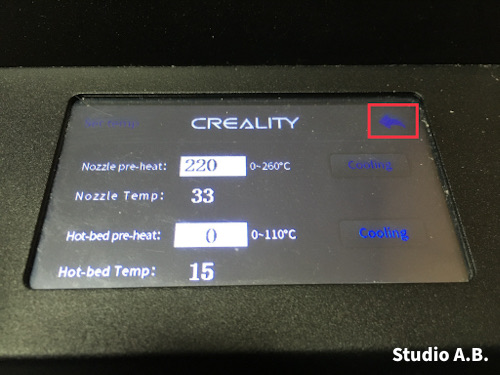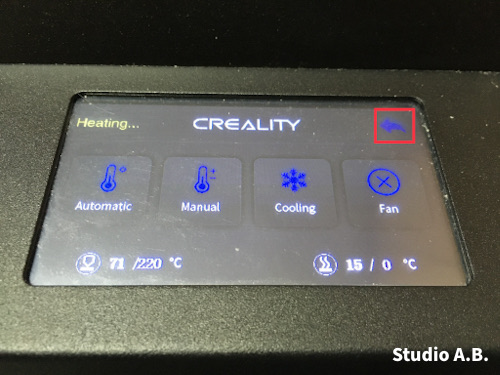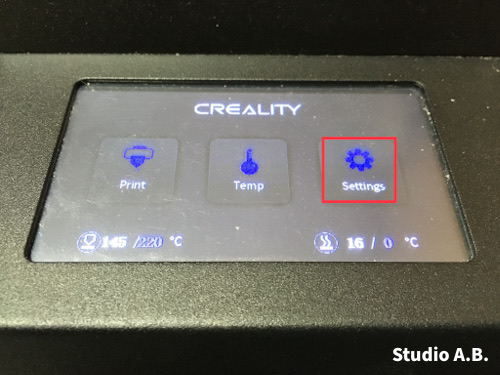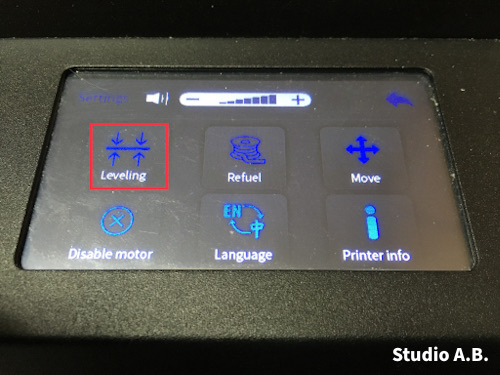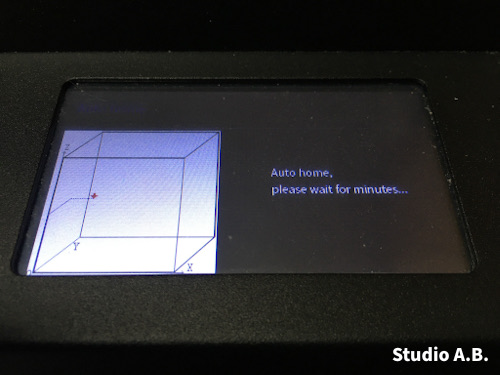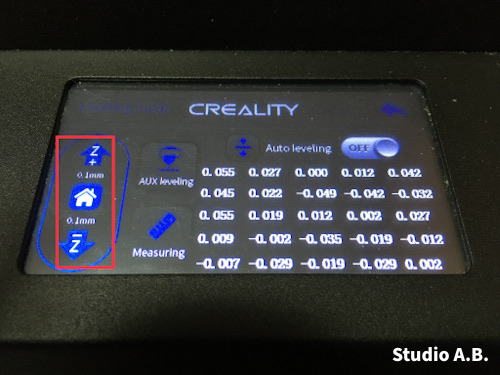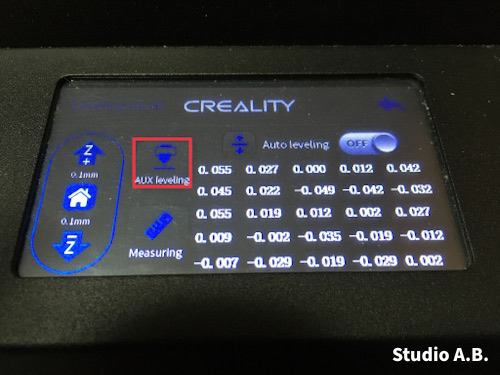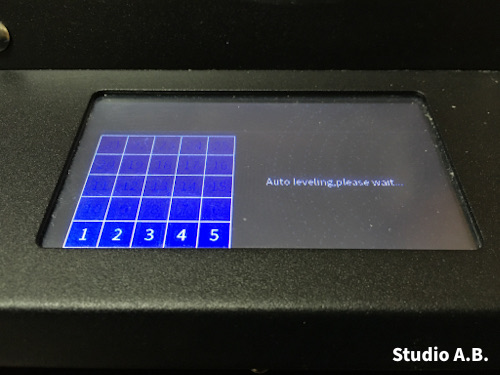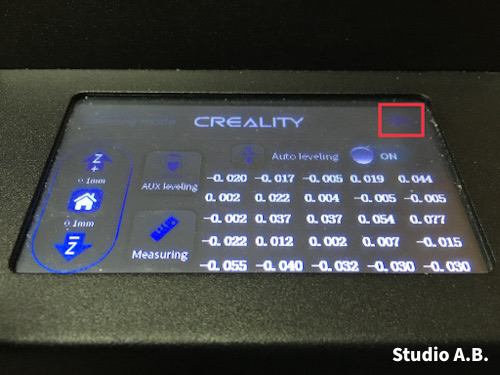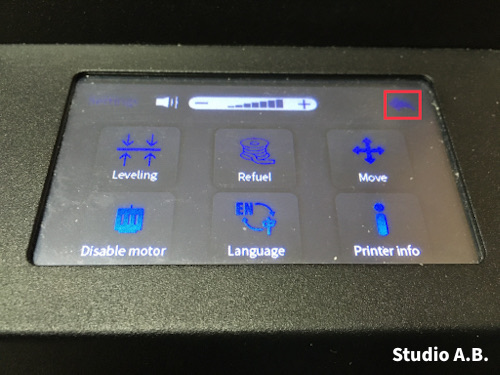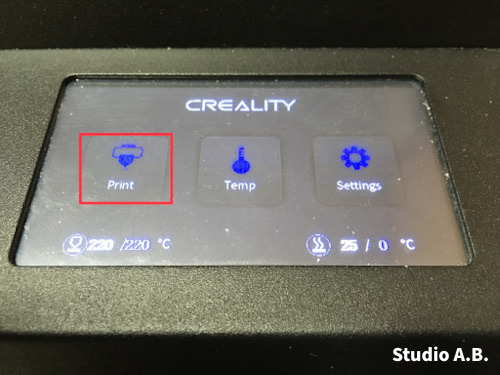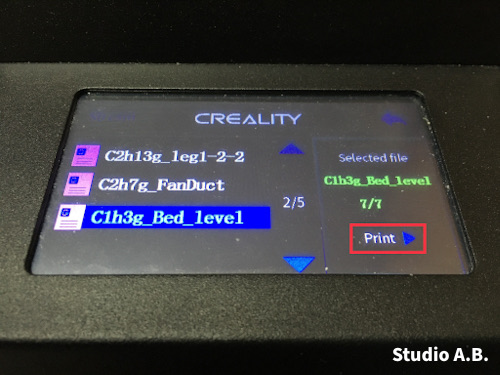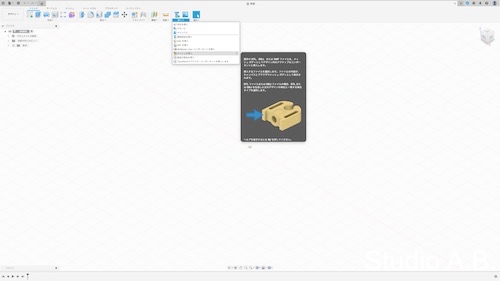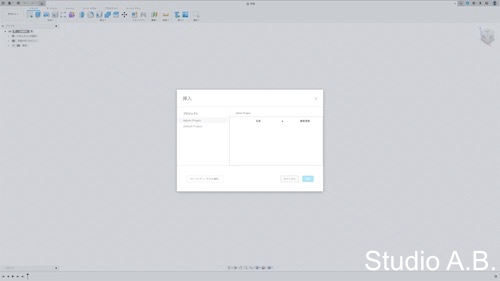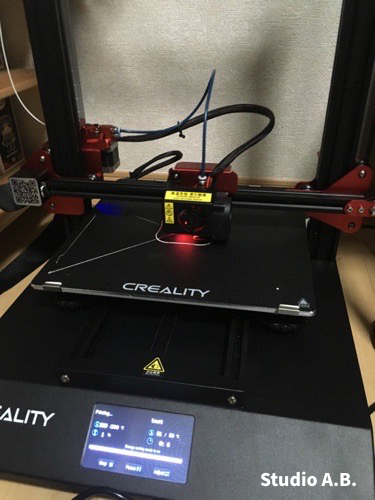Dejarik Tableの作り方を紹介します(2022年11月に完成)。参考になれば幸いです。
完成した状態は、こんな感じです。

3Dデータや必要な部品等の情報は、FacebookのDejarik Builders Groupで入手しましょう。先ずは、「注目」タブの記事を読みましょう。そちらに各種データや部品の入手方法が書いてあります。
3Dデータは無料で入手できます。データを入手してプリント。私は、Creality CR-10S Pro V2を使用しました。フィラメントはPLAを使用しましたがPETGをオススメします。作成当時は標準のビルドプレートを使用していたため、定着が悪くマスキングテープを貼ってプリントしました。これから作成される方は、PEIシートを使用した方が反りがなく綺麗に作れると思います。

Table Topのメイン部分はこんな感じで12個のパーツで構成されます。それぞれをダボで固定して接着します。私は接着にアクリサンデーを使用しました。

ディティールが細かいパーツは光造形3Dプリンタでプリントしました。写真は、LCD Bezel。

隙間等をポリパテで埋めます。

マイクロベルトサンダー等でヤスリがけ。積層痕は光造形レジンを塗って硬化させて埋めました。

細かいヤスリ傷はラッカーパテを使用して埋めます。

足の筒状の部品は、PVCパイプ VU350(外径370mm)、長さは600mm を使用しました。

Table Topを乗せる箇所は、2枚の板(MDF)を円形にカットしてもらい作成。大きい円はTable Topに合わせて、小さい円はPVCパイプの内径に合わせます。

こんな感じで、パイプにはまります。

Table Baseは、Dejarik Builders Groupで公開されているデータだと、購入したJISのPVCパイプとサイズが合わないため、データをFusion360で自作しました。PVCパイプが溝にはまる様に設計しています。
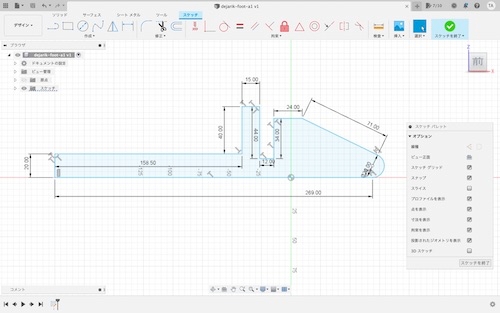
300mm x 300mmのビルドサイズでプリント出来る様に、こんな感じで四分割のデータにしています。

こんな感じで、結構、ぎりぎりのサイズです。

四つ揃うとこんな感じ。電源供給用のケーブルが通る様に設計しています。

ちゃんとパイプにはまりました。パイプも歪みがあるので余裕をもたせる必要があります。

パイプにはめた状態で4つのパーツを接着。

ポリパテで隙間を埋めます。

表側もポリパテで埋めます。

Table Top同様にマイクロベルトサンダー等でヤスリがけします。

表側も同様にヤスリがけ。使用する電子部品の電源供給がmini USBなので、Table Base側にはmini USBの延長ケーブルを組み込んでいます。Table Baseにmini USBケーブルをさせる形です。

Table Top同様に表面を加工。

電気部品は、Dejarik Creationsから購入しています。詳細は、最初に紹介したページに記載されています。
Dejarik Control BoardとSwitch Key TraysとRotary Encoder Kit

Segmented Display Kit ※左の丸い部品はLight Kitの部品

Light Kit この辺は自作可能ですが、キットの方がメンテナンス性も良いし、作るのが楽です。

アルミ製ノブ 私はREBELSCUMで購入しましたが、現在は販売されていない様です。3Dプリンタでプリントするか、ミスミのmeviy等に発注するのが良いと思います。

電気部品を組み立てるとこんな感じになります。

本体パーツを塗装。

キーは、光造形3Dプリンタでプリントしました。この記事の写真は古いバージョンです。私が作成した後でキーの3Dデータが更新されました。最新版の方が綺麗にプリントできて、壊れにくい様に改善されているので、その後、作り直してます。

表面加工して、シルバーで塗装。

キーのラベルは、ステッカーを購入しましたが、自分でプリントするのが安上がりで良い気がします。

Playing Surfaceはアルミ製の板を使用しています。アルミカットの業者に発注しました。

チェックの模様は、Vinyl Stickerを購入。カッティングシートプリンタをお持ちの方はそちらで作成すると良いと思います。

アルミ板に貼るとこんな感じです。

Vinyl Stickerは、傷がついたり剥がれたりするので、透明のテーブルマットを円形に切って乗せる様にしています。

アルミ板は、メンテナンス時に上から内部にアクセスできる様に接着はしておらず、ずれない様に3Dプリンタで作成したガイドを貼ってます。

Dejarik Tableを作りたくて3Dプリンタを購入した様な感じだったのもあり、完成してとても嬉しかったですが、かなり大きい物なので、場所が。。。(笑)

Do or Do not. There is no try.
ではでは、またね!
コメントや質問はXの@AB_PROPSにお願いします。
※今回の記事には、有料箇所はありません。